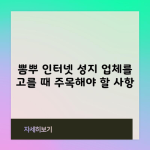윈도우 클립보드 완벽 가이드 | 복사, 붙여넣기, 기록 확인
클립보드는 텍스트, 이미지, 파일을 임시로 저장하여 서로 다른 응용 프로그램이나 문서에서 쉽게 복사하고 붙여넣을 수 있게 해줍니다. 이 가이드에서는 윈도우 클립보드를 능숙하게 사용하여 작업을 간소화하고 효율성을 높이는 방법을 소개합니다.
복사하고 싶은 콘텐츠를 선택하고 Ctrl+C 또는 오른쪽 클릭 메뉴에서 복사를 클릭하십시오. 복사된 콘텐츠는 클립보드에 저장됩니다.
콘텐츠를 붙여넣으려면 삽입 지점으로 커서를 이동하고 Ctrl+V 또는 오른쪽 클릭 메뉴에서 붙여넣기를 클릭하십시오.
Windows 10 이상에서는 Windows 키+V를 눌러 멀티 스크린 클립보드를 열어 최근 복사한 최대 25개 항목을 확인할 수 있습니다. 이 기록을 관리하여 원하는 항목을 삭제하거나 고정할 수도 있습니다.
클립보드 매니저 애플리케이션을 사용하면 클립보드 기록을 확장하고 편집할 수 있는 고급 기능을 이용할 수 있습니다. 이러한 애플리케이션을 사용하면 클립보드 기록을 검색하고 분류하고, 즐겨찾는 콘텐츠를 저장하고, 텍스트를 형식화하는 데 도움이 될 수 있습니다.
윈도우 클립보드를 능숙하게 사용하면 작업을 간소화하고 효율성을 크게 향상시킬 수 있습니다.
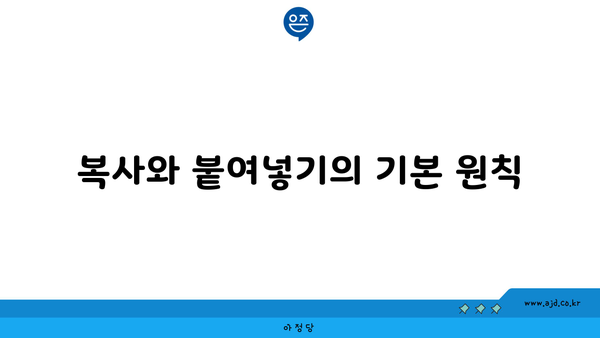
복사와 붙여넣기의 기본 원칙
윈도우 클립보드를 사용하여 콘텐츠를 쉽게 복사하고 붙여넣는 방법을 배우세요. 복사와 붙여넣기는 텍스트, 이미지, 링크 등 다양한 형식의 데이터를 컴퓨터에서 이동하는 데 필수적인 기능입니다.
복사를 하려면 먼저 복사할 텍스트 또는 항목을 선택하고 Ctrl+C 키 조합을 누릅니다. 콘텐츠가 클립보드에 복사됩니다.
콘텐츠를 붙여넣으려면 커서를 원하는 위치에 놓고 Ctrl+V 키 조합을 누릅니다. 클립보드에 있는 콘텐츠가 현재 열려 있는 앱 또는 문서에 붙여넣됩니다.
키보드 단축키에 익숙해지면 클릭 없이 빠르고 효율적으로 복사하고 붙여넣기 작업을 할 수 있습니다.
- 텍스트 복사: Ctrl+C
- 텍스트 붙여넣기: Ctrl+V
- 항목 복사: Ctrl+C를 두 번 누름(일부 응용 프로그램에서 사용)
- 항목 붙여넣기: Ctrl+V를 두 번 누름(일부 응용 프로그램에서 사용)
이러한 기본 원칙을 마스터하면 윈도우에서 복사 및 붙여넣기를 능숙하게 수행하여 생산성을 향상시킬 수 있습니다.
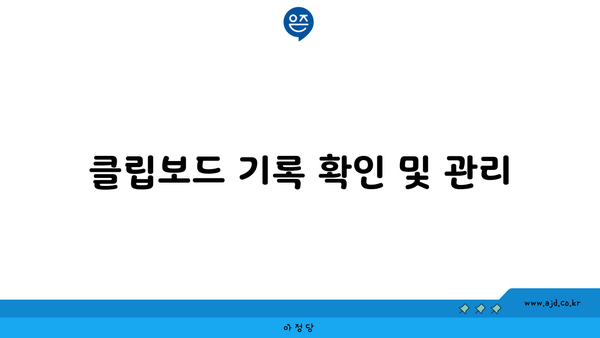
클립보드 기록 확인 및 관리
| 기능 | 설명 | Windows 버전 |
|---|---|---|
| 복사 후 붙여넣기 이력 확인 | 사용자가 최근에 복사한 항목을 순서대로 표시합니다. | Windows 10 이상 |
| 클립보드 동기화 | 여러 장치에서 클립보드 기록을 동기화하여 편리하게 액세스할 수 있습니다. | Windows 10 이상 |
| 클립보드 표시 팝업 막기 | 복사 후 표시되는 클립보드 팝업 창을 비활성화할 수 있습니다. | Windows 11 이상 |
| 클립보드 기록 지우기 | 모든 복사 기록을 지워서 개인 정보를 보호할 수 있습니다. | Windows 7 이상 |
| 제3자 클립보드 관리자 사용 | 클립보드 기능을 확장하고 사용자 정의할 수 있는 제3자 앱을 사용할 수 있습니다. | 적용되지 않음 |
클립보드 기록을 확인하고 관리하면 편집 및 복사 작업의 효율성과 편리성을 향상시킬 수 있습니다. 최신 Windows 버전에서는 다양한 기능이 제공되므로 필요에 맞는 옵션을 선택할 수 있습니다.
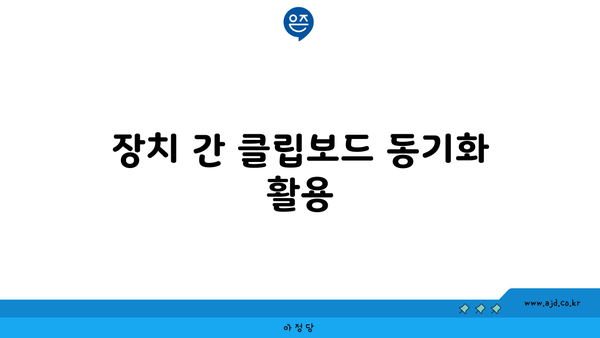
장치 간 클립보드 동기화 활용
“모든 아이디어는 연결되어 있습니다.”
– 스티브 잡스
집과 직장, 개인 장치 등 다양한 장치에서 작업하는 게 평범해지면서 클립보드 동기화의 중요성이 커졌습니다. 클립보드 동기화를 사용하면 한 장치에서 복사한 내용을 다른 장치에 붙여넣을 수 있습니다. 즉, 서로 다른 장치를 원활하게 전환하며 작업할 수 있습니다.
클립보드 동기화를 설정하는 방법은 다음과 같습니다.
- Microsoft 계정
- 클라우드 저장소
- 타사 앱
Microsoft 계정
“클라우드는 경쟁 우위를 위한 다음 전선입니다.”
– 사티아 나델라
Microsoft 계정을 사용하면 여러 장치에서 동일한 클립보드에 액세스할 수 있습니다. 이 기능은 다음과 같이 간단히 설정할 수 있습니다.
- Windows 설정(Win + I)으로 이동
- 시스템 > 클립보드를 선택
- Microsoft 계정에 로그인
클라우드 저장소
“데이터는 새로운 기름입니다, 그리고 복제되지 않은 데이터는 없을 것입니다.”
– 마크 베니오프
클라우드 저장소 서비스(예: Google 드라이브, 드롭박스, OneDrive)를 사용하여 클립보드를 동기화할 수도 있습니다. 이러한 서비스는 클립보드 내용을 클라우드에 저장하며 다른 장치에서 액세스할 수 있게 해줍니다.
타사 앱
“앱은 소프트웨어를 스낵 사이즈로 만듭니다.”
– 벤 호로비츠
타사 앱(예: ClipX, CopyQ, Ditto)는 클립보드 동기화를 위한 추가적인 옵션을 제공합니다. 이러한 앱은 일반적으로 고급 기능(예: 클립보드 기록, 맞춤 설정 가능한 단축키)을 제공합니다.
장치 간 클립보드 동기화의 이점
“연결성이 중요합니다. 모든 것이 연결되어야 합니다.”
– 라리 엘리슨
장치 간 클립보드 동기화는 여러 가지 이점을 제공합니다.
- 대기 시간과 노력 절약
- 효율성과 생산성 향상
- 다른 사람과의 원활한 협업
장치 간 클립보드 동기화 기능을 잠금 해제함으로써 작업 과정을 간소화하고 생산성을 높일 수 있습니다. 장치를 자유롭게 전환하며 원활하게 작업하십시오.
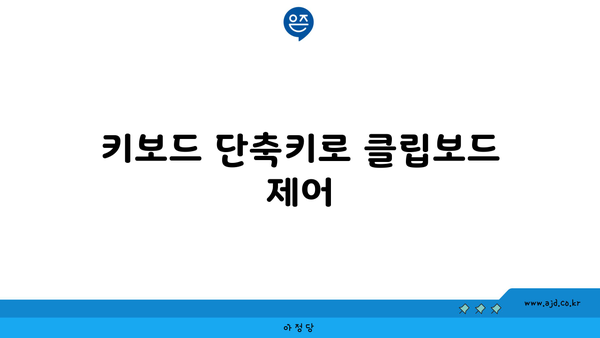
키보드 단축키로 클립보드 제어
복사 및 붙여넣기:
- 복사: Ctrl + C 또는 Ctrl + Insert 키 누름
- 붙여넣기: Ctrl + V 또는 Shift + Insert 키 누름
- 잘라내기: Ctrl + X 키를 사용하여 복사한 후 원본 삭제
복사 영역 확장:
Ctrl + Alt + C를 사용하여 복사 영역 전체를 복사
이 키보드 단축키로 이미지, 표, 웹 페이지의 특정 영역을 쉽게 복사할 수 있습니다.
붙여넣기 옵션:
Ctrl + Shift + V를 사용하여 붙여넣기 대화 상자에서 붙여넣기 옵션 선택
특정 서식을 유지하거나, 이미지를 클립보드의 비트맵 복사본으로 붙여넣을 수 있습니다.
클립보드 기록 확인:
- 클립보드 기록 열기: Windows 키 + V
- 기록 항목 확인 및 붙여넣기: 최근 복사한 여러 항목을 목록에서 선택
- 기록 삭제: 특정 항목 또는 전체 기록 삭제
클립보드 관리 향상:
기록의 크기와 유지 시간을 설정하고, 선택적 동기화를 사용하여 여러 장치 간에 클립보드 공유
편리한 기능을 통해 복잡한 파일 관리와 반복적인 복사/붙여넣기를 줄입니다.
바로 가기 추가:
옵션 창의 “바로 가기” 탭에서 원하는 바로 가기를 추가 및 커스텀화
클립보드 기록 검색, 항목 고정, 서식 있는 텍스트 정의 등의 기능을 활용합니다.
고급 기능:
- 텍스트 콘텐츠 자동 필터링: 공백 제거, 대/소문자 변환, 서식 지정
- 그래픽 콘텐츠 미리 보기: 이미지, 표, 웹 페이지의 축소판 미리 보기
- 지원되는 파일 유형 범위: 텍스트, 이미지, 표, HTML, 스크린샷
복사본 유지:
복사한 항목은 컴퓨터를 재시작하거나 종료해도 클립보드에 유지
현재 세션에서 이전 작업으로 돌아갈 때 편리합니다.
외부 지원:
클립보드 관리 및 확장을 위한 타사 애플리케이션과 도구 사용 가능
강력한 사용자 정의, 자동화, 보안 기능을 제공합니다.
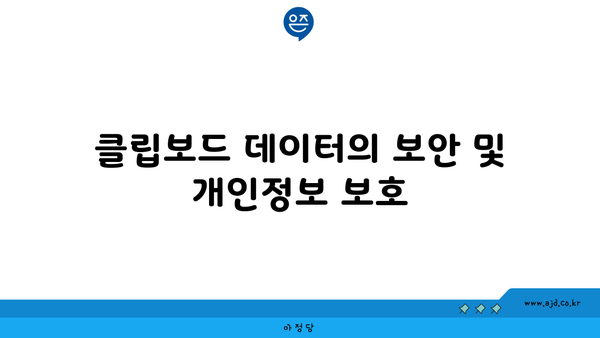
클립보드 데이터의 보안 및 개인정보 보호
클립보드는 중요하고 민감한 데이터를 임시적으로 저장하는 기능이지만, 이는 보안 위험을 초래할 수도 있습니다. 클립보드의 데이터를 보호하려면 다음 사항을 고려하는 것이 필수적입니다.
“클립보드의 데이터를 보호하는 한 가지 중요한 방법은 민감한 정보를 복사한 후 다른 작업을 수행하기 전에 클립보드를 지우는 것입니다. 이렇게 하면 무단 액세스로부터 데이터를 안전하게 보호할 수 있습니다.”
또한, 복사한 항목을 확인하는 것도 중요합니다. 의심스러운 소스에서 복사한 항목은 악성 소프트웨어를 포함할 수 있으므로 주의하여야 합니다. 잠재적인 위험은 신뢰할 수 있는 소스에서 복사해도 발생할 수 있으므로 항상 편집하기 전에 내용을 검토하는 것이 좋습니다.
마지막으로, 타사 앱에 클립보드 액세스 권한을 주는 것이 중요하며, 이러한 앱이 신뢰할 수 있는지 확인하는 것이 필수적입니다. 의심스러운 앱에 액세스 권한을 부여하면 개인정보 도난이나 악성 소프트웨어 설치와 같은 보안 위반으로 이어질 수 있습니다.
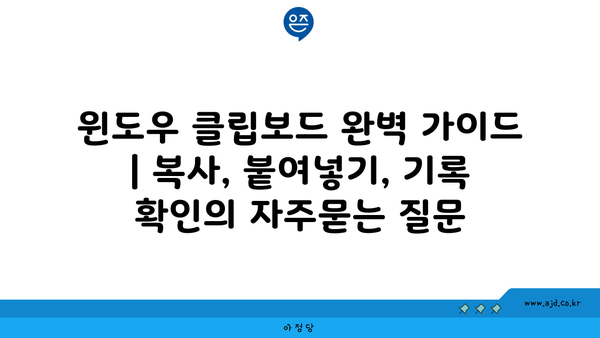
윈도우 클립보드 완벽 가이드 | 복사, 붙여넣기, 기록 확인 에 대해 자주 묻는 질문 TOP 5
질문. 클립보드에서 복사, 붙여넣기를 할 수 있나요?
답변. 물론입니다. Ctrl + C를 눌러 복사하고 Ctrl + V를 눌러 원하는 곳에 붙여넣을 수 있습니다. 또한 마우스 오른쪽 버튼을 클릭하여 복사 및 붙여넣기 옵션을 사용할 수도 있습니다.
질문. 클립보드에 복사된 항목의 기록을 확인할 수 있어요?
답변. 예, 윈도우 10 이상에서는 Windows 바 + V를 눌러 클립보드 기록에 액세스할 수 있습니다. 기록에 저장된 항목은 최대 25개까지 조회할 수 있으며, 붙여넣기, 삭제, 고정과 같은 작업을 수행할 수 있습니다.
질문. 동기화된 기기 간에 클립보드를 공유할 수 있나요?
답변. 윈도우 10 이상에서는 클라우드 클립보드 기능을 활성화하여 연결된 장치 간에 클립보드 내용을 공유할 수 있습니다. 이 기능은 계정 설정에서 활성화할 수 있으며, 기기 간에 간편한 복사와 붙여넣기를 가능하게 합니다.
질문. HTML 서식을 유지하면서 텍스트를 복사, 붙여넣기 할 수 있나요?
답변. 예, Ctrl + Shift + V를 눌러 원본 서식 유지 기능을 사용할 수 있습니다. 이렇게 하면 HTML 서식이 있는 텍스트를 원본 서식대로 유지하면서 붙여넣을 수 있습니다.
질문. 클립보드 관리자를 사용하여 클립보드를 더 효과적으로 사용할 수 있나요?
답변. 그렇습니다. 클립보드 관리자라는 무료 소프트웨어는 클립보드 기록 관리, 복잡한 텍스트 편집, 검색 기능 등 다양한 기능을 제공하여 클립보드를 더욱 효율적으로 사용할 수 있도록 도와줍니다.